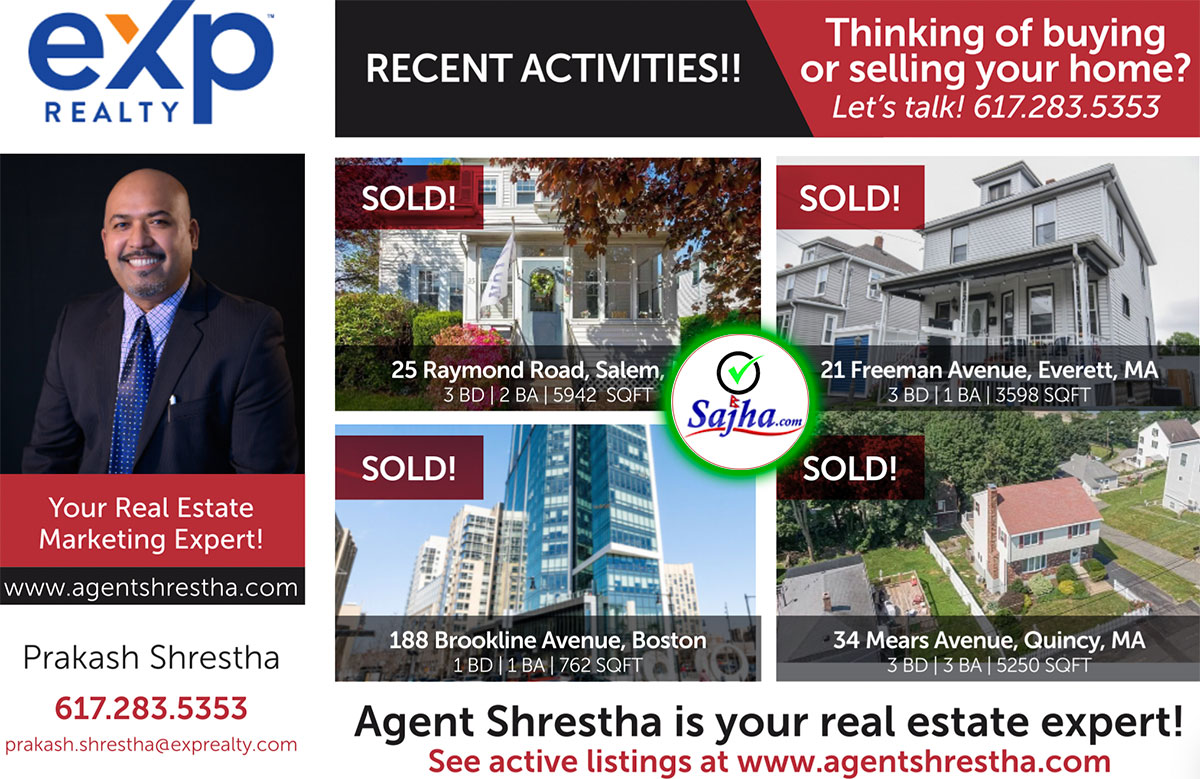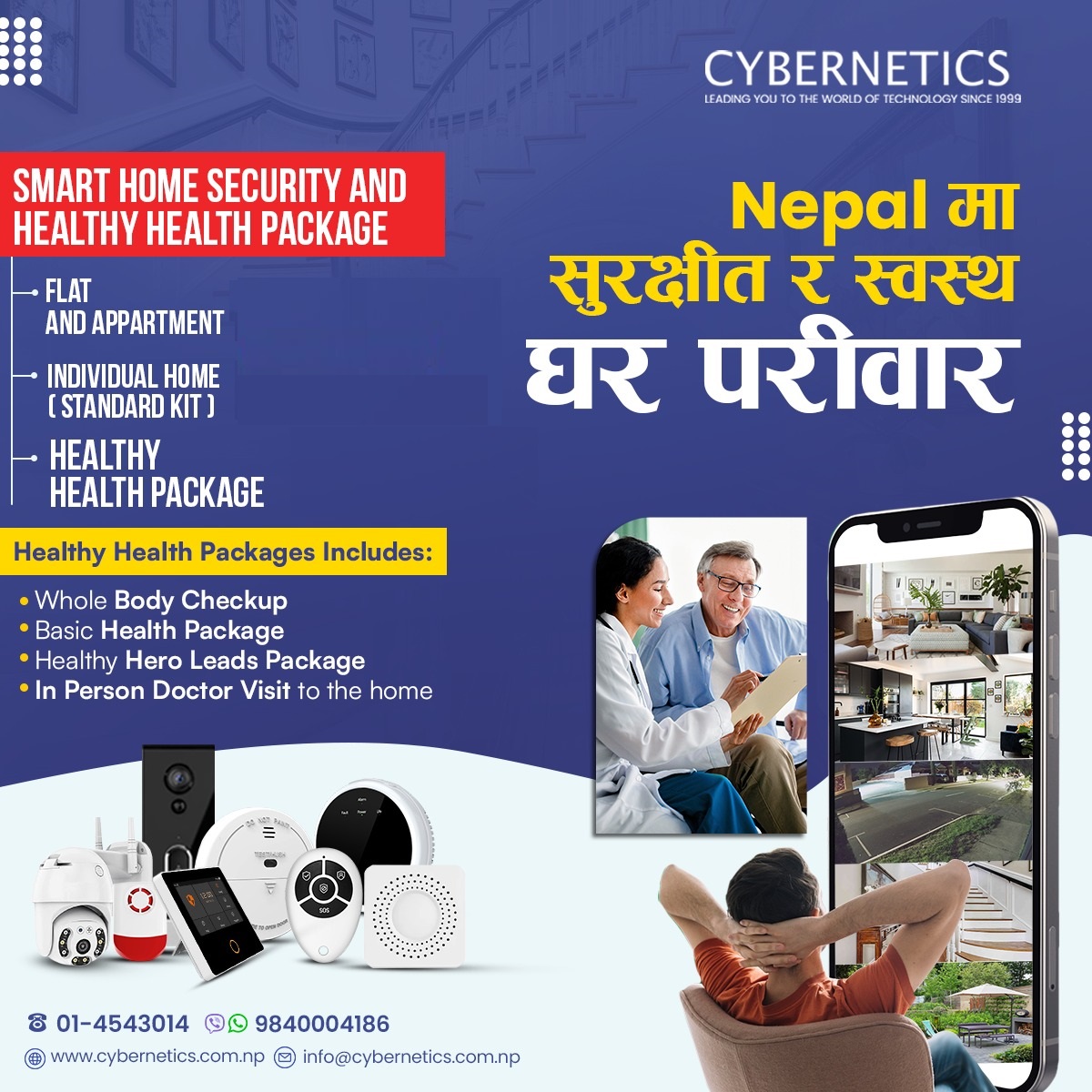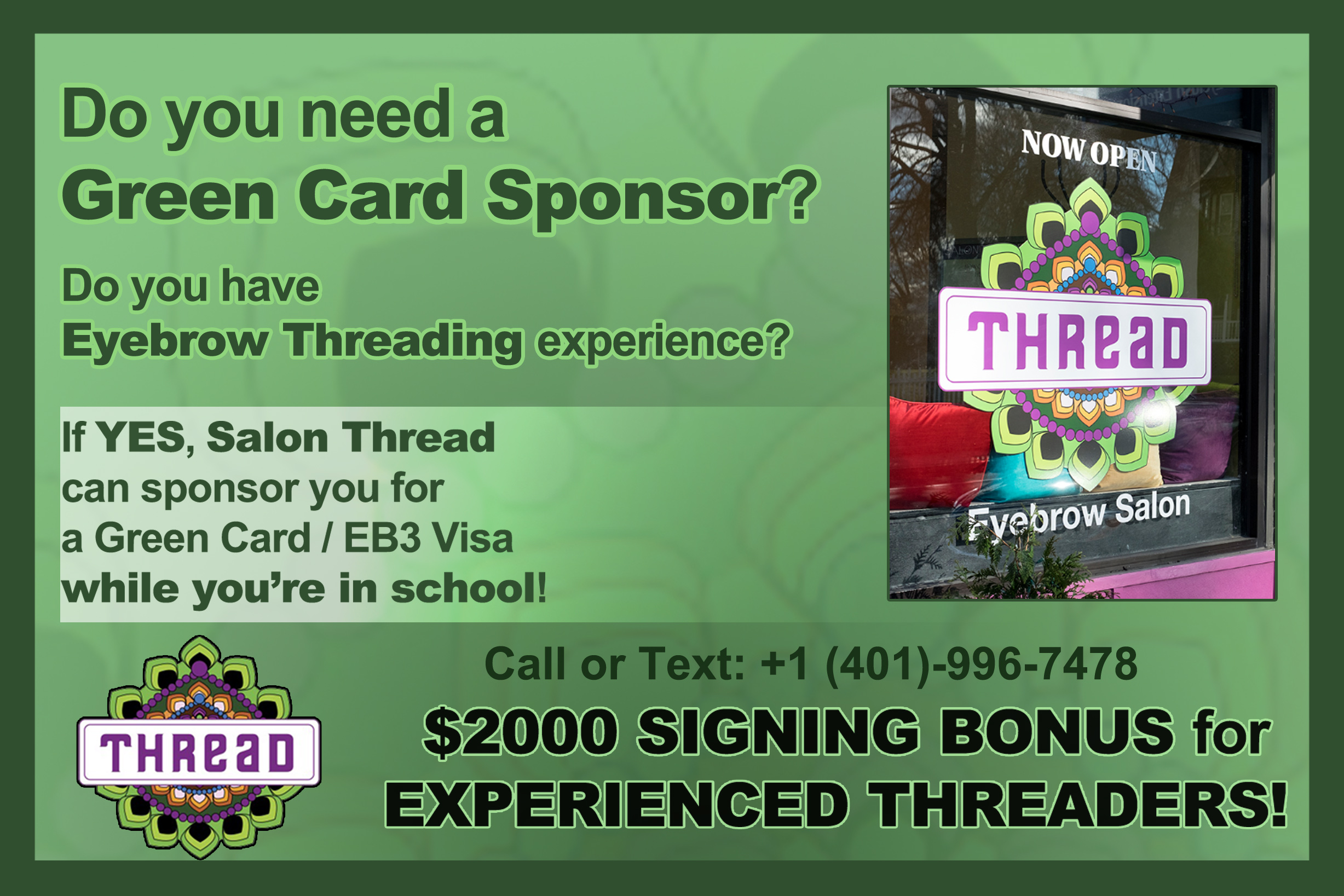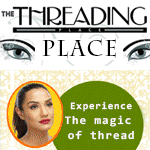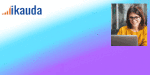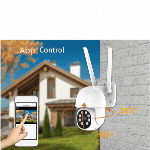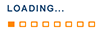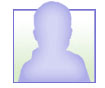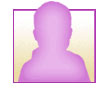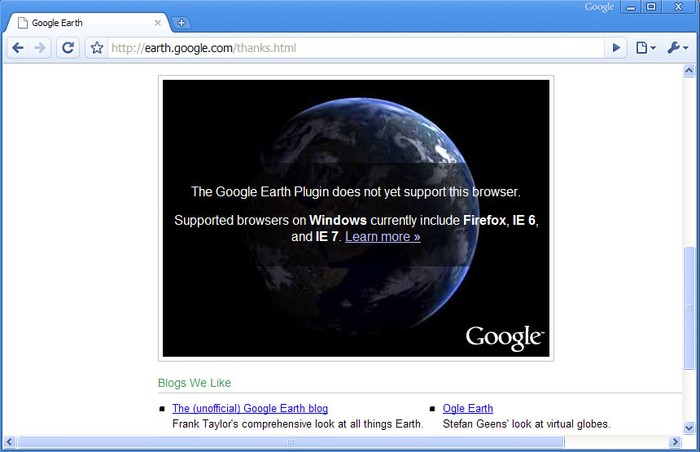One very useful but not well documented feature in Google Chrome is the
ability to use the Omnibox (Address Bar) to search on your favorite sites using
the browsers ‘Search Engines’ feature.
For example i’m going to show you how to create a custom search on Google
Images.
Step 1
Go to the Google Images home page and conduct a search for a word. After you
search for your word, you want to copy the URL in the address bar. In this case
i searched for Chrome, here is a screenshot and you want to take note of your
search word for the next step which i have underlined in red as this will need
to be changed.
Step 2
Next Right Click in the address bar and select Edit
Search Engines and on the next window select Add. Now
you just need to give your custom search engine a name and keyword. On the URL
box, we just paste in our Google Images URL we copied in step 1 and we have to
modify it slightly.
You will see where i have underlined the %s portion, this is
where my search word Chrome was so all you need to do is replace the word you
originally searched for with %s
Now, whenever you need to search Google Images you can do it directly from
the address bar aka Omnibox by typing keyword term
In my case i gave Google Images the keyword ‘images’ so if i wanted to search
for Google Chrome i would type:
images google chrome then hit enter.
Hey Presto the Omnibox will change like the below picture and you will be
taken right to your search results when hitting enter.
You can do this for your favorite site regardless if it’s an actual search
Engine like Google or Yahoo.
Here are a few examples to get you started, no need to edit the URL’s just go
to Edit Search Engines and add them:
Google Images -
http://images.google.com/images?gbv=2&hl=en&q=%s&btnG=Search+Images
Google Maps -
http://maps.google.com/maps?f=q&source=s_q&hl=es&q=%s
I’m Feeling Lucky -
http://www.google.com/search?btnI=I%27m+Feeling+Lucky&ie=UTF-8&oe=UTF-8&q=%s
Digg.com - http://digg.com/search?s=%s
Wikipedia -
http://en.wikipedia.org/wiki/Special:Search?search=%s